วิธีใช้งาน Ubuntu 11.04 และ Unity
Ubuntu 11.04 เป็นรุ่นที่มีการเปลี่ยนแปลงไปจากเดิมเป็นอย่างมาก มากที่สุดเท่าที่เคยมีมา และกระทบกับผู้ใช้โดยตรง โดยสิ่งที่เปลี่ยนแปลงดังกล่าวคือ เปลี่ยนแปลงส่วนติดต่อผู้ใช้งาน GNOME แบบเดิมมาเป็น Unity และเพื่อเป็นการช่วยเหลือผู้ใช้ที่ยังไม่คุ้นเคย บทความนี้จึงจะมาแนะนำการใช้งาน Unity กันครับ
หรือ ถ้าคุณไม่อยากใช้งาน Unity คุณสามารถเลือกเข้าโหมด Class GNOME ได้ในตอนเข้าระบบ

ตัวเลือกสำหรับเข้า Classic GNOME
แต่ผมขอแนะนำให้ทำความคุ้นเคยกับ Unity ไว้จะดีกว่า เพราะใน Ubuntu 11.10 จะไม่มี Classic GNOME ให้ใช้แล้ว
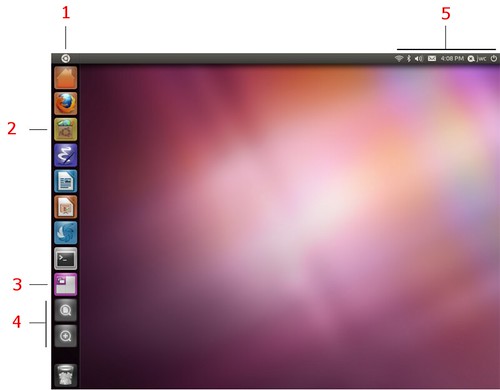
หน้าตาของ Unity
เมื่อเห็นแถบเมนู Unity แล้ว ก็เรียกใช้โปรแกรมได้เลยตามสะดวก

ไอคอนของโปรแกรมในแถบเมนู Unity
การสลับหน้าต่างของโปรแกรมเดียวกัน (เช่น เปิด Firefox สองหน้าต่าง) ให้คลิกที่ไอคอนของโปรแกรมนั้น 2 ครั้ง จะปรากฏหน้าต่างของโปรแกรมนั้นๆ ขึ้นมาให้เลือก

คลิกเพื่อเลือกหน้าต่างที่ต้องการ
วิธีใช้ตัวเรียกโปรแกรมคือ กดที่ปุ่มบ้าน (ปุ่มที่มีสัญลักษณ์ Ubuntu อยู่ทางซ้ายบนของจอ) จะปรากฏตัวเรียกโปรแกรมดังภาพ

หน้าตาของตัวเรียกโปรแกรม
วิธีเข้าถึงโปรแกรม

ไอคอนโปรแกรม
เมื่อคลิกที่ไอคอนโปรแกรมแล้ว จะพบหน้าจอที่แสดงโปรแกรมทั้งหมด

หน้าจอโปรแกรมทั้งหมด
ที่หน้าจอนี้จะถูกแบ่งออกเป็นส่วนๆ ตามภาพ
วิธีเพิ่มโปรแกรมลงใน Unity ก็ไม่ยากครับ เพียงคลิกไอคอนของโปรแกรมค้างไว้ แล้วลากไปใส่แถบเมนู Unity แค่นั้นครับ
วิธีออกจากหน้าจอเมนูโปรแกรม ให้คลิกที่โลโก้ Ubuntu ที่มุมซ้ายบนของจอ
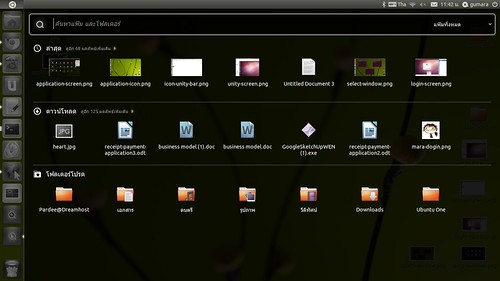
หน้าจอแฟ้มและโฟลเดอร์
วิธีออกจากหน้าจอแฟ้มและโฟลเดอร์ ให้คลิกที่โลโก้ Ubuntu ที่มุมซ้ายบนของจอ
วิธีเรียกดูตัวสลับพื้นที่ทำงานก็เพียงคลิกที่ไอคอนสลับพื้นที่ทำงาน จะปรากฏหน้าจอสำหรับเลือกพื้นที่ทำงานดังภาพ

ไอคอนสลับพื้นที่ทำงาน

หน้าจอสำหรับเลือกพื้นที่ทำงาน
วิธีสลับพื้นที่ทำงานคือดับเบิลคลิกที่พื้นที่ทำงานที่ต้องการเพื่อเลือก นอกจากนี้ที่หน้าจอสลับพื้นที่ทำงานนี้ เราสามารถคลิกหน้าต่างโปรแกรมเพื่อย้ายไปที่พื้นที่ทำงานที่ต้องการได้อีกด้วย
สิ่งที่เปลี่ยนแปลงหลักๆ ที่เราจะได้พบเกี่ยวกับหน้าต่างโปรแกรมคือ เมนูโปรแกรมจะหายไปจากหน้าต่าง แต่จะไปโผล่อยู่ที่พาเนลบนแทน เวลาจะใช้เมนูของโปรแกรมก็แค่เลื่อนเมาส์ขึ้นไปที่พาเนลบน เมนูโปรแกรมจะโผล่ขึ้นมาเอง

แถบเมนู
การจัดวางหน้าต่าง
โปรแกรมส่วนใหญ่ที่เปิดขึ้นมาจะมีการแสดงผลที่เต็มหน้าจอ หากต้องการย่อลงมา สามารถทำได้สองวิธีคือ คลิกที่ปุ่มย่อ/ขยายหน้าต่าง หรือ คลิกค้างที่พาเนล แล้วลากลง
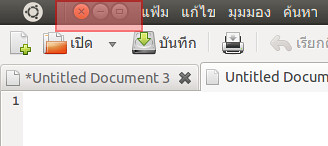
ปุ่มย่อ/ขยาย
ส่วนการขยายหน้าต่างให้เต็มจอก็เพียงแค่คลิกที่ปุ่มขยายหน้าต่าง หรือคลิกที่ขอบบนของหน้าต่างค้างไว้ แล้วดันขึ้นไปไว้ที่พาเนลบน หน้าต่างจะขยายเต็มอัตโนมัติ
นอกจากการดันหน้าต่างขึ้นไปเพื่อขยายหน้าต่างให้แสดงเต็มจอแล้ว เราสามารถคลิกที่ขอบบนของหน้าต่าง แล้วลากเข้าไปที่ขอบซ้ายของหน้าจอเพื่อให้แสดงผลแค่ครึ่งหน้าจอซ้ายได้อีกด้วย (ทางขวาก็ทำแบบเดียวกัน) การทำแบบนี้เพื่อให้เราสามารถดูสองหน้าต่างแบบแสดงผลอย่างละครึ่งจอได้โดยง่าย
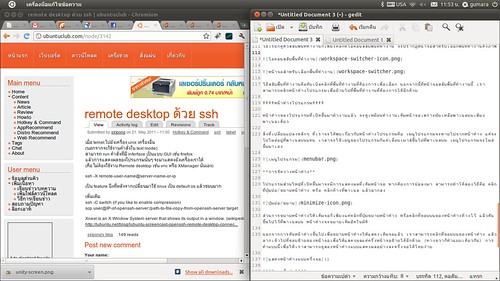
แสดงหน้าต่างแบบครึ่งจอ
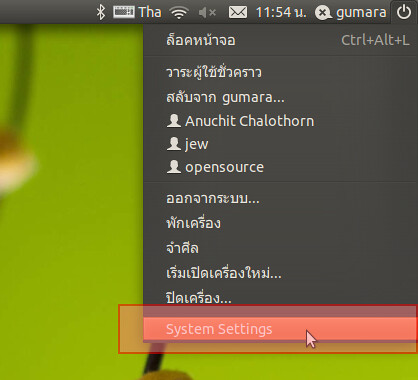
เมนูเข้าถึงส่วนของการตั้งค่า
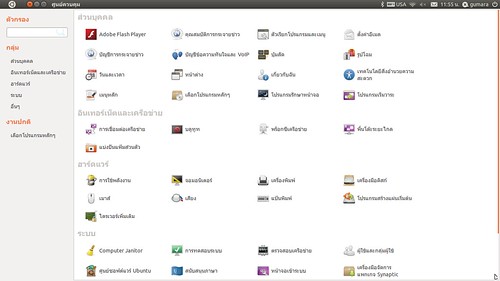
หน้าจอศูนย์ควบคุม เหมือน Control panel ใน Windows
เปิด Ubuntu 11.04 ครั้งแรก
ครั้งแรกที่เปิด Ubuntu ขึ้นมา ถ้าฮาร์ดแวร์ของคุณรองรับการทำงานของ Unity เราจะพบกับ Unity ตามปกติ แต่ถ้าฮาร์ดแวร์ของคุณไม่รองรับ Ubuntu จะสลับไปแสดงผลในโหมด Classic GNOME โดยอัตโนมัติหรือ ถ้าคุณไม่อยากใช้งาน Unity คุณสามารถเลือกเข้าโหมด Class GNOME ได้ในตอนเข้าระบบ

ตัวเลือกสำหรับเข้า Classic GNOME
แต่ผมขอแนะนำให้ทำความคุ้นเคยกับ Unity ไว้จะดีกว่า เพราะใน Ubuntu 11.10 จะไม่มี Classic GNOME ให้ใช้แล้ว
ส่วนประกอบของ Unity
มาดูส่วนประกอบของ Unity กันบ้าง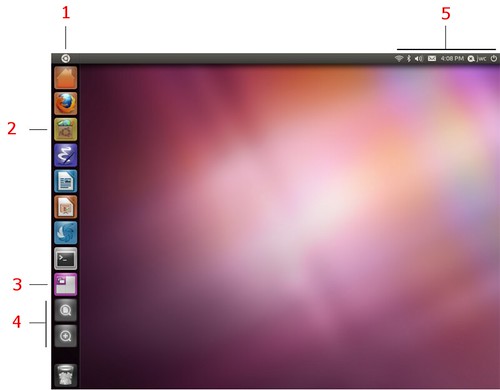
หน้าตาของ Unity
- ปุ่มบ้าน ใช้แสดงตัวเรียกโปรแกรม
- แถบเมนู Unity เป็นเหมือน Task bar ของ Windows 7 คือ มีไอคอนโปรแกรมให้คลิกเพื่อใช้งาน และไอคอนของโปรแกรมที่กำลังทำงานอยู่ เพื่อใช้สลับหน้าต่างได้ด้วย แถบเมนู Unity นี้ จะซ่อนตัวเองโดยอัตโนมัติ
- ตัวสลับพื้นที่ทำงาน
- ค้นหาแฟ้มและโปรแกรมอื่นๆ
- พื้นที่แจ้งเหตุ
วิธีใช้ แถบเมนู Unity
วิธีใช้แถบเมนู Unity นั้นง่ายมาก ในตอนเริ่มแรก แถบเมนู Unity จะยังไม่ถูกแสดง ให้คุณเลื่อนเมาส์ไปชิดขอบซ้าย คือ ลากให้ชนเข้าไปเลยแล้วแถบเมนูจะปรากฏขึ้นมา หรือ ถ้าเลื่อนเมาส์ชิดซ้ายแล้วมันยังไม่ยอมโผล่ ให้ดันขึ้นไปที่มุมซ้ายบนของหน้าจอครับ ดันขึ้นไปให้สุดเลยเมื่อเห็นแถบเมนู Unity แล้ว ก็เรียกใช้โปรแกรมได้เลยตามสะดวก
- โปรแกรมที่ถูกเรียกขึ้นมาทำงานแล้ว จะมีสัญลักษณ์เป็นลูกศรสามเหลี่ยมอยู่ทางซ้ายของไอคอน
- เราสามารถสลับไปใช้โปรแกรมอื่น (สลับหน้าต่าง) ได้ ผ่านทางแถบเมนู Unity นี้เลย
- ส่วนโปรแกรมที่กำลังใช้งานอยู่ (หน้าต่างที่ Active) จะมีลูกศรสามเหลี่ยมอยู่ทางขวาของไอคอน
- ในกรณีที่โปรแกรมนั้นๆ เปิดอยู่หลายหน้าต่าง จะมีสัญลักษณ์เป็นสามเหลี่ยมเล็กๆ ตามจำนวนหน้าต่างที่เปิดอยู่

ไอคอนของโปรแกรมในแถบเมนู Unity
การสลับหน้าต่างของโปรแกรมเดียวกัน (เช่น เปิด Firefox สองหน้าต่าง) ให้คลิกที่ไอคอนของโปรแกรมนั้น 2 ครั้ง จะปรากฏหน้าต่างของโปรแกรมนั้นๆ ขึ้นมาให้เลือก

คลิกเพื่อเลือกหน้าต่างที่ต้องการ
วิธีใช้ตัวเรียกโปรแกรม
ตัวเรียกโปรแกรม (Launcher) เป็นที่ที่เราสามารถเข้าถึงโปรแกรมเพื่อใช้งานได้ เรียกว่า มาแทนเมนูโปรแกรมก็ได้วิธีใช้ตัวเรียกโปรแกรมคือ กดที่ปุ่มบ้าน (ปุ่มที่มีสัญลักษณ์ Ubuntu อยู่ทางซ้ายบนของจอ) จะปรากฏตัวเรียกโปรแกรมดังภาพ

หน้าตาของตัวเรียกโปรแกรม
วิธีเข้าถึงโปรแกรม
- พิมพ์ชื่อโปรแกรมที่ต้องการ บางครั้งถ้าพิมพ์ชื่อโปรแกรมแล้วไม่เจอให้ลองเปลี่ยนภาษาแล้วค่อยพิมพ์ เช่น ถ้าต้องการเปิดเครื่องคิดเลข ให้พิมพ์ว่า "เครื่องคิดเลข" แต่ถ้าไม่เจอให้ลองพิมพ์ "calculator" ดูครับ
- คลิกที่ไอคอนของโปรแกรม
- กดที่โปรแกรมเพิ่มเติม เพื่อดูโปรแกรมทั้งหมด วิธีใช้ดูที่หัวเรื่อง การใช้เมนูโปรแกรม
การใช้เมนูโปรแกรม
เมนูโปรแกรมเป็นที่ที่เราจะพบกับโปรแกรมทั้งหมดในเครื่องเรา วิธีเข้าถึงคือ คลิกที่ไอคอนโปรแกรม
ไอคอนโปรแกรม
เมื่อคลิกที่ไอคอนโปรแกรมแล้ว จะพบหน้าจอที่แสดงโปรแกรมทั้งหมด

หน้าจอโปรแกรมทั้งหมด
ที่หน้าจอนี้จะถูกแบ่งออกเป็นส่วนๆ ตามภาพ
- ค้นหา เราสามารถพิมพ์ชื่อโปรแกรมเพื่อค้นหาโปรแกรมที่ต้องการใช้งานได้
- โปรแกรมที่ใช้งานบ่อย
- โปรแกรมที่ติดตั้งแล้ว
- โปรแกรมที่สามารถติดตั้งเพิ่มได้
- เมนูสำหรับแยกดูโปรแกรมตามหมวดหมู่ (แบ่งตามเมนูโปรแกรมแบบเดิม)
วิธีเพิ่มโปรแกรมลงใน Unity ก็ไม่ยากครับ เพียงคลิกไอคอนของโปรแกรมค้างไว้ แล้วลากไปใส่แถบเมนู Unity แค่นั้นครับ
วิธีออกจากหน้าจอเมนูโปรแกรม ให้คลิกที่โลโก้ Ubuntu ที่มุมซ้ายบนของจอ
การใช้งานแฟ้มและโฟลเดอร์
แฟ้มและโฟลเดอร์จะเป็นไอคอนที่อยู่ติดกับไอคอนโปรแกรมที่อยู่ในหัวเรื่องก่อนหน้านี้ เมื่อกดปุ่มแฟ้มจะโฟลเดอร์ จะพบหน้าจอที่คล้ายกับหน้าจอโปรแกรมดังภาพ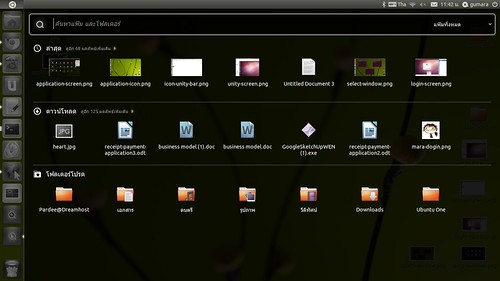
หน้าจอแฟ้มและโฟลเดอร์
- ค้นหา พิมพ์ชื่อแฟ้ม เพื่อค้นหาแฟ้มที่ต้องการ
- ใช้ล่าสุด
- ดาวน์โหลด
- โฟลเดอร์โปรด
- เมนูสำหรับแยกดูโฟลเดอร์ตามหมวดหมู่ (แบ่งตามเมนูที่หลักๆ แบบเดิม)
วิธีออกจากหน้าจอแฟ้มและโฟลเดอร์ ให้คลิกที่โลโก้ Ubuntu ที่มุมซ้ายบนของจอ
วิธีใช้ ตัวสลับพื้นที่ทำงาน
พื้นที่ทำงานคือหน้าจอเสมือนที่เราจะสามารถแยกหน้าต่างที่เปิดอยู่ไปไว้ในหน้าจอเสมือน เพื่อให้แบ่งหน้าจอออกเป็นประเภทตามงานที่ทำได้ พื้นที่ทำงานจะถูกแบ่งเป็นสี่ส่วนเหมือน Ubuntu รุ่นก่อนๆวิธีเรียกดูตัวสลับพื้นที่ทำงานก็เพียงคลิกที่ไอคอนสลับพื้นที่ทำงาน จะปรากฏหน้าจอสำหรับเลือกพื้นที่ทำงานดังภาพ

ไอคอนสลับพื้นที่ทำงาน

หน้าจอสำหรับเลือกพื้นที่ทำงาน
วิธีสลับพื้นที่ทำงานคือดับเบิลคลิกที่พื้นที่ทำงานที่ต้องการเพื่อเลือก นอกจากนี้ที่หน้าจอสลับพื้นที่ทำงานนี้ เราสามารถคลิกหน้าต่างโปรแกรมเพื่อย้ายไปที่พื้นที่ทำงานที่ต้องการได้อีกด้วย
หน้าต่างโปรแกรม
หน้าต่างของโปรแกรมที่เปิดขึ้นมาทำงานแล้ว จะดูเหมือนทำงานเต็มหน้าจอเพราะมันเหลือพาเนลบนเพียงพาเนลเดียวสิ่งที่เปลี่ยนแปลงหลักๆ ที่เราจะได้พบเกี่ยวกับหน้าต่างโปรแกรมคือ เมนูโปรแกรมจะหายไปจากหน้าต่าง แต่จะไปโผล่อยู่ที่พาเนลบนแทน เวลาจะใช้เมนูของโปรแกรมก็แค่เลื่อนเมาส์ขึ้นไปที่พาเนลบน เมนูโปรแกรมจะโผล่ขึ้นมาเอง

แถบเมนู
การจัดวางหน้าต่าง
โปรแกรมส่วนใหญ่ที่เปิดขึ้นมาจะมีการแสดงผลที่เต็มหน้าจอ หากต้องการย่อลงมา สามารถทำได้สองวิธีคือ คลิกที่ปุ่มย่อ/ขยายหน้าต่าง หรือ คลิกค้างที่พาเนล แล้วลากลง
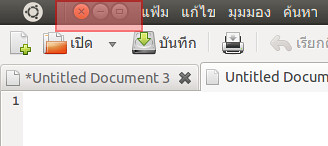
ปุ่มย่อ/ขยาย
ส่วนการขยายหน้าต่างให้เต็มจอก็เพียงแค่คลิกที่ปุ่มขยายหน้าต่าง หรือคลิกที่ขอบบนของหน้าต่างค้างไว้ แล้วดันขึ้นไปไว้ที่พาเนลบน หน้าต่างจะขยายเต็มอัตโนมัติ
นอกจากการดันหน้าต่างขึ้นไปเพื่อขยายหน้าต่างให้แสดงเต็มจอแล้ว เราสามารถคลิกที่ขอบบนของหน้าต่าง แล้วลากเข้าไปที่ขอบซ้ายของหน้าจอเพื่อให้แสดงผลแค่ครึ่งหน้าจอซ้ายได้อีกด้วย (ทางขวาก็ทำแบบเดียวกัน) การทำแบบนี้เพื่อให้เราสามารถดูสองหน้าต่างแบบแสดงผลอย่างละครึ่งจอได้โดยง่าย
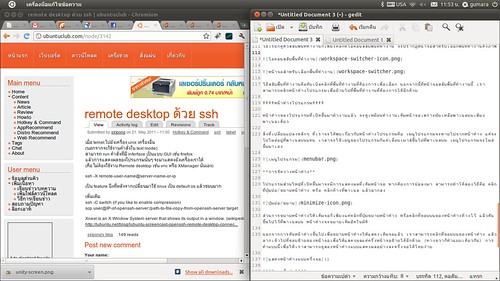
แสดงหน้าต่างแบบครึ่งจอ
การตั้งค่า
ในส่วนของการตั้งค่าระบบ และการปรับแต่งค่าส่วนตัวได้ถูกย้ายมาเก็บไว้ให้ปุ่มปิดเครื่องแล้วครับ ดูได้ตามภาพ เผื่อหาไม่เจอ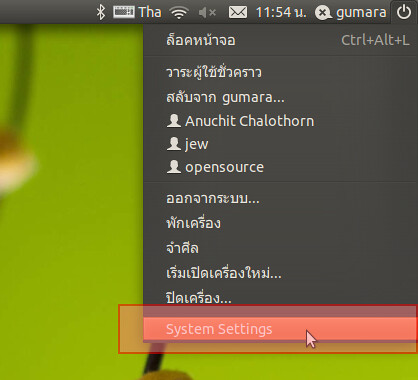
เมนูเข้าถึงส่วนของการตั้งค่า
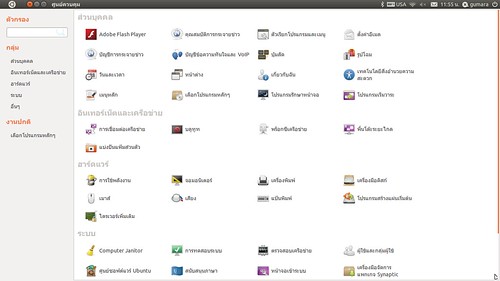
หน้าจอศูนย์ควบคุม เหมือน Control panel ใน Windows
ไม่มีความคิดเห็น:
แสดงความคิดเห็น